Los Jupyter Notebooks son una herramienta muy poderosa cuando trabajas con Python. Te permite iterar más rápido sobre los cambios de tu código, ejecutando ciertas secciones del código sin tener que ejecutarlo todo de nuevo. Nosotros lo usamos para nuestro artículo Implementación Básica de K-Means, esto nos permite ver el estado de los datos en diferentes puntos.
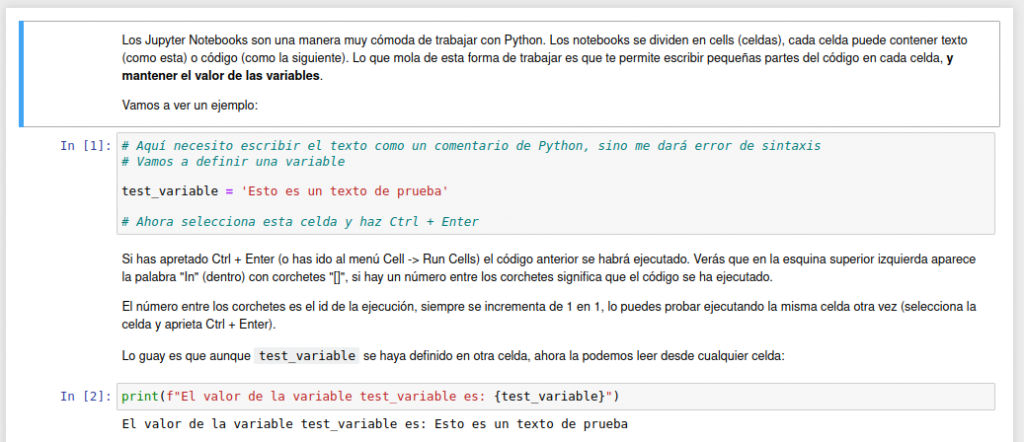
Ventajas de usar Jupyter Notebook
La ventaja principal de usar Jupyter Notebooks es poder hacer cambios en tu código de manera mucho más rápida:
- Ejecuta una parte de tu código mientras mantienes la ejecución del resto de partes
- Reusa variables en todas las partes del código
- Ejecuta partes lentas de código una vez y juega con su resultado tantas veces como quieras
Por ejemplo, imagina que estás haciendo una petición a una API, algo como esto:
import requests
# Esta API devuelve el tiempo para una localización
url = 'https://api.open-meteo.com/v1/forecast?latitude=39.47&longitude=-0.38&hourly=temperature_80mr=true'
req = requests.get(url)Esta API devuelve el siguiente JSON (hemos reducido el número de datos en el siguiente ejemplo):
{
"latitude": 39.47,
"longitude": -0.3800001,
"generationtime_ms": 0.20396709442138672,
"utc_offset_seconds": 0,
"timezone": "GMT",
"timezone_abbreviation": "GMT",
"elevation": 20,
"hourly_units": {
"time": "iso8601",
"temperature_80m": "°C"
},
"hourly": {
"time": [
"2023-02-08T00:00",
"2023-02-08T01:00",
"2023-02-08T02:00",
"2023-02-08T03:00",
"2023-02-08T04:00",
"2023-02-08T05:00",
"2023-02-08T06:00",
"2023-02-08T07:00",
"2023-02-08T08:00",
"2023-02-08T09:00"
],
"temperature_80m": [
8.8,
8.8,
8.6,
8.3,
8.5,
8.8,
8.9,
8.9,
9.2,
9.9
]
}
}Si ejecutas el código anterior dentro de una celda de Jupyter Notebook, podrás acceder la variable `req` tantas veces como quieras, ¡sin volver a llamar a la API! Y, si quisieras datos nuevos de la API, sólo tendrías que volver a ejecutar esa celda.
Ejecutar nuestro notebook tutorial
Para poder sacar el máximo provecho de este artículo, te recomendamos que descargues el código de nuestro repositorio. Se espera que tengas todas las herramientas instaladas, de no ser así sigue nuestros tutoriales de instalación de Windows o Linux.
Una vez todo esté instalado y descargado, podemos ejecutar el notebook activando nuestro entorno virtual, yendo al directorio del código y ejecutando:
jupyter notebookDeberías ver un link parecido a este:
http://localhost:8888/?token=15de71c810116f551bdb007efc6f8e68593d9f374316bd6d
Simplemente copia y pega el link en tu navegador favorito, deberías ver lo siguiente:
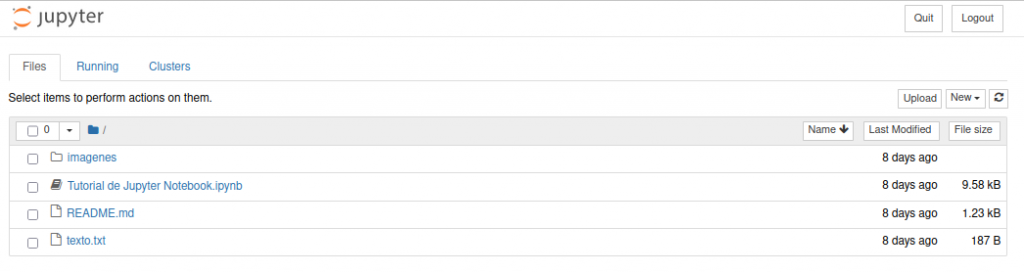
Haz click en “Tutorial de Jupyter Notebook.ipynb” y accederás al código de manera interactiva.
Verás que el código te va guiando, simplemente sigue las instrucciones y experimenta un poco por tu cuenta. ¡En nada sabrás cómo usar Jupyter Notebook!
Accesos directos
Aquí tienes una pequeña lista de accesos directos que puedes practicar.
Modo de Comando (presiona Esc para activarlo):
Enter: cambiar a Modo de EdiciónShift+Enter: ejecutar celda, seleccionar abajoCtrl+Enter: ejecutar celdaAlt+Enter: ejecutar celda, insertar abajoA: insertar celda arribaB: insertar celda abajoX: cortar celda seleccionadaC: copiar celda seleccionadaV: pegar celda abajoZ: deshacer última acciónY: cambiar celda a códigoM: cambiar celda a markdown1-6: cambiar nivel de encabezadoFlecha hacia arriba: seleccionar celda arribaFlecha hacia abajo: seleccionar celda abajoL: alternar números de líneaO: alternar salida de la celda seleccionadaShift+Space: desplazar hacia arriba el cuadernoSpace: desplazar hacia abajo el cuaderno
Modo de Edición (presiona Enter para activarlo):
Tab: autocompletar o sangríaShift+Tab: descripción emergenteCtrl+]: sangrarCtrl+[: anular sangríaCtrl+A: seleccionar todoCtrl+Z: deshacerCtrl+Y: rehacerEsc: cambiar a Modo de Comando

0 Comments